
فتوشاپ در معنی لغوی به معنی فروشگاه عکس است و در واقع یک برنامه گرافیکی می باشد که توسط شرکت ادوبی عرضه شده و برای ایجاد تغییر، دگرگونی، ماسک، ویرایش، رتوش و بازسازی تصاویر به کار گرفته می شود. در این مقاله قصد داریم نگاه کلی به ابزار های فتوشاپ داشته باشیم و در انتها کلید های میانبر کاربردی را معرفی کنیم.
این نرم افزار برای سیستم عامل های ویندوز و مکینتاش ساخته شده است.
با این نرم افزار علاوه بر اعمالی که می توانید روی عکس های خود انجام دهید می توانید به کارهای هنری از قبیل پوستر و طراحی جلد و … نیز بپردازید. درصورت تمایل برای آموزش مقدماتی و گام به گام این نرم افزار، می توانید به دوره آموزش مقدماتی فتوشاپ، مراجعه نمایید.
مهم ترین پنلی که در فتوشاپ با آن روبه رو می شویم نوار ابزار آن است که آن را به صورت یک پنل بلند و باریک در سمت راست محیط فتوشاپ مشاهده می کنید.
Move tool: اولین ابزاری که مشاهده می کنید که وظیفه آن جا به جایی هر چیزی است که در حال طراحی آن هستید.
Marquee: این ابزار در جهت انتخاب قسمتی از طرح یا تصویر به کارگرفته می شود. در صورتی که روی آن راست کلیک کنید به شکل های متفاوتی در می آید که از آنها نیز می توانید برای راحت تر شدن و سرعت بخشیدن به کار استفاده کرد.
Lasso: این ابزار نیز برای انتخاب به کار می رود؛ اما با این ابزار و شکل های دیگر آن می توانید هر قسمتی را که خودتان بخواهید انتخاب کنید.
Magic Wand: در صورت انتخاب این ابزار و کلیک در نقطه ای از طرح خود و حرکت دادن آن این ابزار با قدرت جادویی خود تمام نقاط مشابه را انتخاب می کند. که بیشتر برای جداکردن بک گراند کار استفاده می شود.
Crop Tool: همان طور که از نام این ابزار مشهود است برای برش کار استفاده می شود.
Eyedropper: این ابزار قطه چکان است که در صورت انتخاب آن و کلیک در نقطه ای از کار از رنگ آن بخش نمونه برداری می کند.
Healing Brush: این ابزار به شما این امکان را می دهد که از قسمتی از کار نمونه برداری کنید و در قسمتی دیگر آن را اجرا کنید.
Paintbrush and Pencil: ابزار قلمو که برای کشیدن کار استفاده می شود؛ اینکه سرِ قلمو به چه حالتی باشد قابل تغییر است. با راست کلیک کردن روی این ابزار انواع دیگر آن را مشاهده خواهید کرد.
Clone Stamp: کاربرد این ابزار دقیقا مثل ابزار Healing Brush است با این تفاوت که بعد از استفاده دیگر فتوشاپ هیچ تغییر و یکنواختی را ایجاد نمی کند.
History Brush: فتوشاپ فعالیت های شما در محیط کار را کاملا ضبط و ذخیره می کند؛ با انتخاب این ابزار و کشیدن آن بر روی قسمتی از کار می توانید آن را به حالت اولیه خود برگردانید.
Eraser Tool: نوعی براز دیگر که مانند Paintbrush عمل می کند با این تفاوت که این ابزار برای پاک کردن به کار می رود.
Paint Bucket and Gradient Tools: با این ابزار می توانید یک بخش از کار را به دلخواه رنگ کنید.
Blur, Sharpen, and Smudge Tools : نوعی براش دیگر که هرکدام کاربرد به خصوص خود را دارند.
Burn, Dodge, and Sponge Tools: نوعی براش دیگر با عملکردهای متفاوت که کاربرد آنها در تغییر شدت نور و رنگ است.
Pen Tool: ابزار Pen ابزار بسیار مهم و کارآمدی است که عمدتا در طراحی وکتور خصوصا در نرمافزار ایلوستریتور کاربرد دارد.
Type Tool: برای افزودن متن و نوشته به کار استفاده می شود.
Shape Tool: با این ابزار می توانید شکل های مختلفی به کار خود اضافه کنید.
Hand Tool: اگر روی کار خود زوم کرده باشید با این ابزار به سرعت می تواند در تصویر خود جا به جا شوید.
Zoom Tool: همان طور که از نامش معلوم است می تواند تصویر خود را بزرگ و کوچک کنید.
Color Selection Tools: این ابزار برای مدیریت رنگ ها کاربرد دارد.
در اینجا برای راحتی کار و سرعت بخشیدن به کار کلیدهای میانبر مهم و کاربردی را را برای فتوشاپ در اختیار شما قرار می دهیم:
1-ایجاد لایه جدید
مک:Shift+Cmd+N
ویندوز: Shift+Ctrl+N
2-پر کردن یک لایه (کاربردی)
مک: Alt + Backspace (پیشزمینه) و Cmd + Backspace (پسزمینه)
ویندوز: Alt + Delete (پیشزمینه) و Ctrl + Delete (پسزمینه)
3-ایجاد لایه جدید از طریق کپی (Copy) (کاربردی)
مک: Cmd + J
ویندوز: Ctrl + J
4-ادغام لایههای منتخب (کاربردی)
مک: Cmd + Alt + E
ویندوز: Ctrl + Alt + E
5-کپی کردن چندلایه
مک:Shift+Cmd+C
ویندوز:Shift+Ctrl+C
6-انتخاب تمام لایه ها
مک:Shift+Opt+A
ویندوز:Shift+Alt+A
7-لغو یا deselected تمامی بخش های انتخاب شده (کاربردی)
مک:Cmd+D
ویندوز:Ctrl+D
8-حرکت بخشهای انتخاب شده
مک: ابزار Marquee + کلید Space را نگه دارید
ویندوز: ابزار Marquee + کلید Space را نگه دارید
9-انتخاب طیف های رنگی
مک:Cmd+3 (قرمز)، 4(سبز)، 5(آبی)
ویندوز:Ctrl+3(قرمز)، 4(سبز)، 5(آبی)
10-کاهش یا افزایش سایز براش(brush) (کاربردی)
مک:]/[
ویندوز:]/[
11-کاهش یا افزایش درجه سختی (brush) (کاربردی)
مک: } / {
ویندوز: } / {
12-بستن پنجره و رفتن به bridge
مک:Cmd+Shift+W
ویندوز:Ctrl+Shift+W
13-پنجره Levels
مک:Cmd+L
ویندوز:Ctrl+L
14-تغییر اندازه و حرکت دلخواه و آزاد
مک:Cmd+T
ویندوز:Ctrl+T
15-خنثی و بی روح کردن رنگ
مک:Cmd+Shift+U
ویندوز:Ctrl+Shift+U
16-حرکت بخش انتخاب شده
مک و ویندوز:Shift+J
17=پنجره تنظیم سیاه و سفید
مک:Shift+Cmd+Opt+B
ویندوز:Shift+Ctrl+Alt+B
18-تغییر سایز عکس (کاربردی)
مک:Cmd+Opt+i
ویندوز:Ctrl+Alt+i
19=نمایش پیکسل های واقعی
مک:Cmd+Opt+0
ویندوزCtrl+Alt+0
20-فیت کردن تصاویر در کادر فتوشاپ
مک:Cmd+0
ویندوز:Ctrl+0
21=بزرگ نمایی (کاربردی)
مک: –Cmd+
ویندوز: –Ctrl+
22=کوچک نمایی (کاربردی)
مک:Cmd+ +
ویندوز:Ctrl+ +
23-تراز کردن متن انتخاب شده به راست،وسط یا چپ
مک: Cmd + Shift + L / C / R
ویندوز: Ctrl + Shift + L / C / R
24-بازگشت به یک مرحله قبل
مک:Cmd+Z
ویندوز:Ctrl+Z
25-برگشت به مراحل قبلی
مک:Cmd+Opt+z
ویندوز:Ctrl+Shift+Z
26-خط کش
مک:Cmd+R
ویندوز:Ctrl+R
27-تغییر و تنظیم رنگ (Hue /Saturation)
مک: Cmd+U
ویندوزCtrl+U:
28- پنجره بالانس رنگ
مک : Cmd + B
ویندوز : Ctrl + B
بی شک مهمترین گام یادگیری این نرم افزار حرفه ای گرافیکی آشنایی با ابزار قدرتمند آن است که می توانید توضیحات بیشتر آن را، در دوره آموزشی با کلیک روی این لینک مشاهده کنید و همچنین شاهد نمونه کارهای قوی نیز در طول دوره باشید.
درصد پیشرفت مطالعه
نویسنده
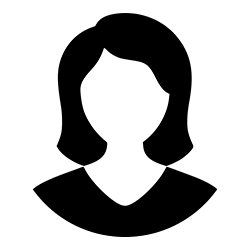
دانشجوی علاقهمند به گرافیک و حوزه های برنامه نویسی – از اعضای تیم محتوای لرناز
به دوستات بفرست